Menggunakan BIOS atau firmware RAID memiliki keuntungan sangat fleksibel karena mengijinkan pengguna untuk mengubah dari single drive menjadi konfigurasi RAID atau dari level RAID rendah ke level RAID lebih tinggi tanpa melakukan inisialisasi drive yang menyebabkan hilangnya data, contoh dari single drive akan diubah atau dimigrasi menjadi RAID 5 dengan menambahkan dua drive lagi sehingga total drive ada tiga.
Untuk dapat mengubah dari single drive menjadi konfigurasi RAID 5 menggunakan Intel RSTe harus mengikuti langkah-langkah seperti di bawah sebelum proses instalasi sistem operasi. Drive yang digunakan pada contoh adalah hard disk SATA Enterprise.
1. Pasang satu hard disk sebagai tempat instalasi sistem operasi.
3. Kemudian lakukan instalasi sistem operasi seperti biasa. Pada contoh menggunakan Windows Server 2019. Intel RSTe utility mendukung sistem operasi Windows.
 |
| Gambar 2. Instalasi Windows Server 2019 |
4. Lakukan instalasi semua driver yang diperlukan pada server seperti chipset, LAN dan graphic.
6. Jika Anda menginginkan migrasi dari single drive ke RAID 5, jalankan Intel RSTe dengan meng-klik ikon Intel RSTe pada start menu Windows.
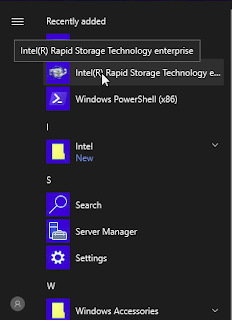 |
| Gambar 4. Menu Intel RSTe pada Windows Server |
7. Dashboard Intel RSTe akan muncul seperti gambar di bawah dengan informasi satu hard disk terdeteksi pada sistem.
 |
| Gambar 5. Dashboard Intel RSTe - Satu hard disk terdeteksi |
8. Masukan dua hard disk yang identik agar satu hard disk sebelumnya dapat diubah menggunakan konfigurasi RAID 5, lalu klik tombol 'Rescan' dan tunggu beberapa saat hingga dua hard disk muncul pada dashboard.
 |
| Gambar 6. Dashboard Intel RSTe - tiga hard disk |
9. Klik tombol 'Create Volume' hingga muncul jendela seperti gambar di bawah. Kemudian pilih opsi 'Efficient data hosting and protection (RAID5)', Kemudian klik tombol 'Next'.
 |
| Gambar 7. Jendela Create Volume Menu Select |
10. Pada menu 'Configure', pilih drive yang akan dijadikan anggota RAID 5, pilih 3 hard disk yang dikenali dashboard Intel RSTe. Lalu pilih opsi 'Yes' pada menu 'Do you want to keep data from one of the selected disk ?', supaya data pada hard disk sebelumnya tetap utuh atau tidak dihapus. Kemudian klik tombol 'Next'.
 |
| Gambar 8. Jendela Create Volume - Menu Configure |
11. Klik tombol 'Create Volume' pada jendela 'Confirm Volume Creation'.
 |
| Gambar 9. Jendela Create Volume - Menu Confirm |
12. Jika langkah create volume berhasil maka akan muncul jendela dengan informasi 'The volume was created successfully', lalu klik tombol 'OK'.
 |
| Gambar 10. Dashboard Intel RSTe dengan new volume RAID 5 |
13. Dashboard Intel RSTe dengan status prosentase
progres migrasi ke Volume RAID 5. Status migrasi dapat dilihat pada
gambar di bawah. Tunggu beberapa saat agar proses migrasi selesai. Lama
proses migrasi tergantung seberapa cepat hard disk atau drive yang digunakan jika Anda menggunakan SATA SSD Enterprise proses migrasi cukup cepat tidak perlu mengunggu hingga berjam-jam.
 |
| Gambar 11. Dashboard Intel RSTe dengan status progres migrasi |
14. Setelah migrasi dari single disk ke RAID 5, status pada 'Volume Properties' menjadi normal. Setelah itu restart server.
 |
| Gambar 12. Dashboard Intel RSTe dengan status RAID normal |
15. Server akan berjalan normal seperti sebelumnya dengan konfigurasi RAID 5.
EoF


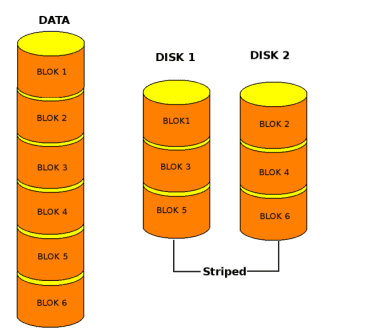



0 Komentar