Konfigurasi RAID menggunakan hardware RAID controller
sangat mudah sekali karena memiliki menu yang mudah dipahami. Meskipun
konfigurasinya mudah tidak sedikit yang belum bisa atau bahkan belum
berani melakukan konfigurasi RAID sendiri karena alasan takut salah atau
tidak percaya diri karena memang konfigurasi hardware RAID controller jarang sekali dibahas.
Pada halaman ini penulis akan menunjukan bagaimana melakukan konfigurasi RAID menggunakan RAID controller Asus PIKE 3108. Jika Anda menggunakan RAID controller menggunakan chipset LSI SAS 3108 dapat menjadikan halaman ini sebagai acuan konfigurasi RAID.
Konfigurasi Hardware RAID Controller secara off line
Melakukan
konfigurasi RAID pertama kali dilakukan sebelum ada proses instalasi
sistem operasi dilakukan. Konfigurasi RAID dilakukan pada BIOS RAID controller (bukan BIOS server). Untuk mempermudah pemahaman konfigurasi RAID berikut di bawah adalah contoh konfigurasi konfigurasi hardware RAID controller pada server dengan spesifikasi :
- Motherboard Server Asus Z11PA-U8.
- Processor Intel Xeon Bronze 3104 1.7 GHz,
- RAM 16GB DDR4 RDIMM.
- RAID controller PIKE 3108 2GB mendukung RAID 0, 1, 5,10, 50, dan 60.
- 4x SSD 480 GB Seagate Enterprise.
Berikut langkah-langkah konfigurasi RAID diawal sebelum melakukan instalasi sistem operasi :
1. Pastikan hardware RAID controller sudah dipasang dengan benar pada server.
2. Hidupkan (powered on) server atau motherboard server.
3. Saat server boot, muncul menu RAID controller dan muncul informasi supaya menekan tombol tertentu (Ctrl + R) untuk dapat masuk ke menu BIOS RAID controller. Tekan tombol tersebut pada keyboard.
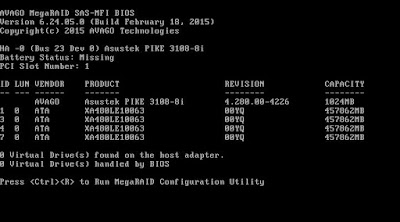 |
| Gambar 1. Menu login hardware RAID controller |
4. Jendela menu 'VD Mgmt' RAID controller memberikan informasi jumlah drive yang terpasang pada RAID controller.
 |
| Gambar 2. Dashboard BIOS RAID Controller - menu VD Mgmt |
5. Tekan F2 pada keyboard dengan posisi highlight pada posisi 'No Configuration Present' untuk memunculkan menu konfigurasi virtual drive. Lalu pilih menu 'Create Virtual Drive' lalu tekan tombol <Enter>.
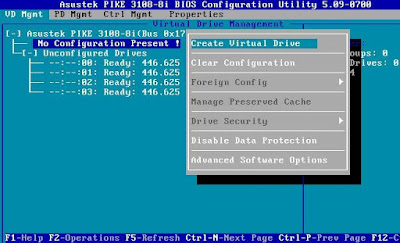 |
| Gambar 3. Dashboard BIOS RAID Controller - Menu Create Virtual Drive |
6. Pilih RAID level yang akan digunakan. Pada contoh dipilih RAID 6.
 |
| Gambar 4. Dashboard Create New VD - RAID 6 |
7. Kemudian pilih minimal 4 drive yang akan dimasukan menjadi anggota RAID 6. Jika pada langkah no.5 Anda memilih tipe RAID lainnya maka sesuaikan jumlah drive yang dipilih dengan jumlah minimal drive yang dibutuhkan pada RAID tersebut. Kemudian klik tombol 'Advanced'.
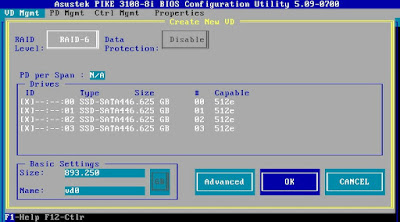 |
| Gambar 5. Dashboard Create Virtual Drive - RAID 6 |
8. Pada opsi nilai Write Policy ubah ke 'Write Back with BBU' dimana jika RAID controller tidak menggunakan perangkat BBU (Battery Backup Unit) akan otomatis berubah menjadi mode write through. Ubah nilai pada opsi Read Policy menjadi 'Ahead'. Beri tanda 'X' pada opsi 'Initialize'. Kemudian arahkan kursor pada tombol 'OK' lalu tekan <Enter>.
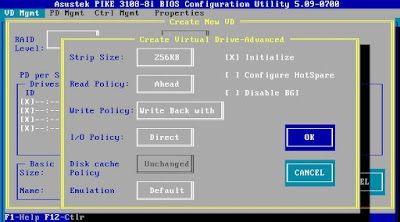 |
| Gambar 6. Dashboard Create Virtual Drive - Advanced |

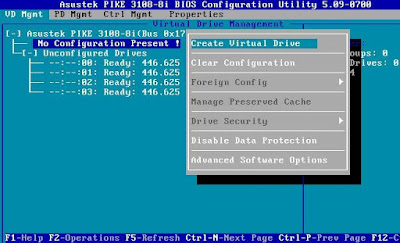

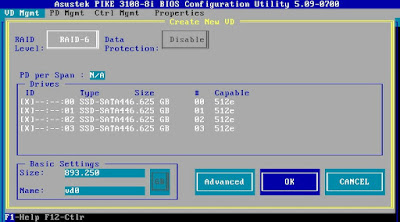
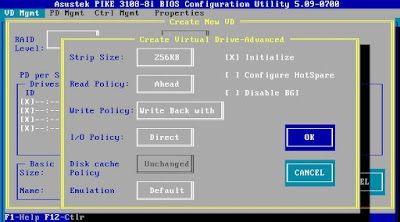

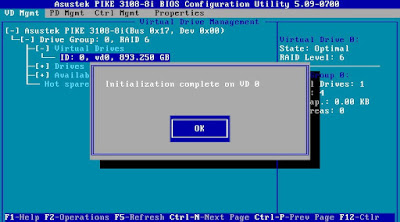

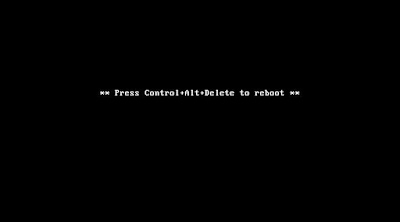
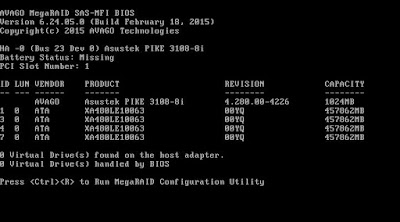
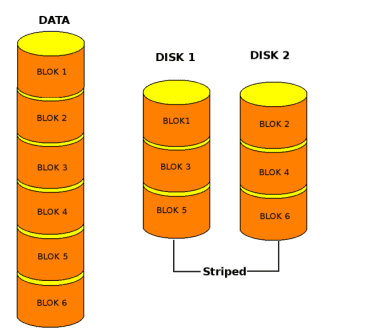



0 Komentar